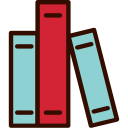Verschil tussen plakken en speciaal plakken
Inhoudsopgave:
De grootste verschil tussen plakken en plakken speciaal is dat Met de opdracht plakken kan de gebruiker de geselecteerde gegevens van het klembord in een toepassing invoegen, terwijl de speciale opdracht plakken dezelfde functionaliteit volgt als plakken, maar aanvullende opties biedt om te selecteren hoe de ingevoegde gegevens in de toepassing moeten worden weergegeven.
Bij het gebruik van applicaties zoals MS Word en MS Excel moet de gebruiker verschillende activiteiten uitvoeren zoals openen, opslaan, sluiten van bestanden, berekeningen uitvoeren en nog veel meer. Soms is het nodig om de inhoud van een document aan te passen. Plakken en Plakken speciaal zijn twee opties waarmee gebruikers een document kunnen wijzigen. Meestal wordt de plakoptie gebruikt bij knippen of kopiëren. Het knippen of kopiëren plaatst de inhoud op het klembord. Wanneer de gebruiker plakken selecteert, verschijnt de inhoud op de nieuwe locatie. Pasta speciaal is een speciaal soort pasta. Het biedt extra opties om te selecteren hoe de ingevoegde gegevens zichtbaar moeten zijn op de nieuwe locatie.
Kopiëren, knippen, plakken, speciaal plakken

Wat is plakken?
De plakoptie wordt vaak gebruikt bij knip- of kopieeropties. De knipoptie verwijdert de geselecteerde gegevens van de oorspronkelijke positie. De kopieeroptie dupliceert de geselecteerde inhoud. In beide gevallen worden die gegevens op het klembord opgeslagen. Wanneer de gebruiker naar de gewenste locatie gaat en plakken selecteert, wordt dat geselecteerde gegevensgedeelte op die nieuwe locatie ingevoegd. Methoden om Plakken in MS Word te gebruiken zijn als volgt.
Methode -1
- Selecteer de inhoud.
- Klik met de rechtermuisknop.
- Selecteer knippen of kopiëren in de vervolgkeuzelijst
- Ga naar de gewenste locatie (zelfde of ander document).
- Plaats de cursor.
- Klik met de rechtermuisknop. Er verschijnt een vervolgkeuzelijst met verschillende opties.
- Kies de optie plakken. De gebruiker kan de originele inhoud of een duplicaat van de originele inhoud op de nieuwe locatie bekijken.

Afbeelding 1: Plakoptie in de vervolgkeuzelijst
Methode 2
- Selecteer de inhoud.
- Druk tegelijkertijd op Control (ctrl) en X-toetsen om te knippen of op Control (ctrl) en C-toetsen om te kopiëren.
- Ga naar de gewenste locatie.
- Plaats de cursor.
- Druk tegelijkertijd op de Control (ctrl) en V-toetsen op het toetsenbord. De gebruiker kan de originele inhoud of het duplicaat van die originele inhoud op de nieuwe locatie bekijken.

Afbeelding 2: Plakoptie in het starttabblad van het lint
Methode 3
- Selecteer de inhoud.
- Klik op het gereedschap Knippen (schaarsymbool) of kopieergereedschap op het tabblad Start van het lint.
- Ga naar de gewenste locatie.
- Plaats de cursor.
- Klik op de plakoptie op het tabblad Start van het lint.
Dit zijn een paar methoden om Plakken te gebruiken. Dezelfde methoden zijn ook geldig voor MS Excel. De gebruiker kan naar de gewenste cel in hetzelfde blad of een ander blad gaan om de gegevens te plakken.
Wat is plakken speciaal?
Stel dat de gebruiker bepaalde inhoud van internet naar een Word-document heeft gekopieerd en geplakt. Het zal er als volgt uitzien.

Afbeelding 3: Tekstgedeelte gekopieerd van internet
Het zal de gekopieerde inhoud inclusief het formaat van de originele bron plakken.
Plakken speciaal voert dezelfde functionaliteit uit als plakken, maar biedt enkele extra opties. Wanneer de gebruiker wat inhoud van internet kopieert en speciaal plakken selecteert op het tabblad Start van het lint, wordt een dialoogvenster geopend.

Afbeelding 4: Speciaal dialoogvenster plakken
Als de gebruiker Niet-opgemaakte tekst of Niet-opgemaakte Unicode-tekst selecteert, wordt de inhoud weergegeven in de normale tekstindeling zoals hieronder. De Unicode is een algemeen en standaard coderingstype in schrijfsystemen.

Afbeelding 5: Niet-opgemaakte tekst of niet-opgemaakte Unicode-tekst
Als de gebruiker HTML-indeling selecteert, wordt de inhoud vergelijkbaar met de originele inhoud.

Afbeelding 6: HTML-indeling
Evenzo, Plakken speciaal Bied extra opties om de inhoud te plakken. Deze opties bepalen hoe de geplakte inhoud eruit moet zien.
Plakken speciaal in Excel
Wanneer de gebruikers in Excel de gegevens selecteren, op kopiëren drukken en naar een nieuwe cel in hetzelfde blad of een ander blad gaan, wordt als volgt een dialoogvenster weergegeven.

Afbeelding 7: Plakken speciaal
Als de gebruiker Formules selecteert, worden de gegevens als volgt op de nieuwe locatie geplakt met de formules. In de nieuwe kopie worden de totalen berekend en heeft het de nieuwe cellen gebruikt voor berekening. De totale 7000 in G9 is de optelling van G4 tot G7. De formule is zichtbaar in de formulebalk.

Afbeelding 8: Plakken speciaal met formules
Als de gebruiker waarden selecteert, worden alleen de waarden gekopieerd. De 7000 in G9 is de waarde. Het is geen berekende optelling met een formule.

Afbeelding 9: Plakken speciaal met waarden
Als u de optie voor formaten selecteert, wordt het formaat alleen als volgt weergegeven.

Afbeelding 10: Plakken speciaal met formaten
Evenzo kunt u met de optie Plakken selecteren hoe de geplakte inhoud moet worden weergegeven.
Verschil tussen plakken en speciaal plakken
Definitie
Plakken is een actie van een computerprogramma waarmee u een object of tekst van de ene locatie kunt kopiëren en op een andere locatie kunt plaatsen. Plakken speciaal is een actie van een computerprogramma die meer controle biedt over hoe de inhoud wordt weergegeven wanneer deze vanaf het klembord wordt geplakt.
Toetsenbord sneltoetsen
De gebruiker kan Control (ctrl) en V toetsen tegelijk indrukken voor Plakken. De gebruiker kan Control (ctrl), alter (alt) en V toetsen tegelijk indrukken voor Paste Special.
Conclusie
Plakken speciaal is een speciaal type plakoptie. Het verschil tussen plakken en speciaal plakken is dat de gebruiker met de opdracht plakken de geselecteerde gegevens van het klembord in een toepassing kan invoegen, terwijl de speciale opdracht plakken dezelfde functionaliteit volgt als plakken, maar extra opties biedt om te selecteren hoe de ingevoegde gegevens moeten worden verschijnen op de applicatie.
Verwijzing:
1. Plakken speciaal in MS Excel, Dinesh Kumar Takyar, 1 februari 2013, hier beschikbaar.